NOTE: This post is about Omnifocus, a software program for managing todo items and personal projects, built around the popular “Getting Things Done” methodology. If you’re not familiar with the concepts, I highly recommend the book. It’s less than $10 and will change your life if you build the habits the book espouses.
A few days ago, I just got my Omnifocus (OF) back under control and I’m cruising the clean GTD highway again. I thought I’d share a few details on how I use it to manage dozens of projects and responsibilities across my personal, freelance, entrepreneurial, and real estate ventures. I’m always interested in seeing how others use powerful software that offers flexible options for users to customize, so here’s what I do:
Collect constantly
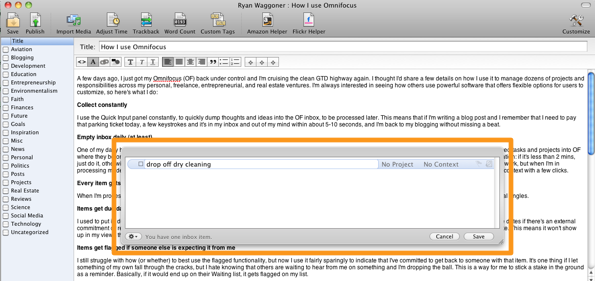
I use the Quick Input panel dozens of times per day, to quickly dump thoughts and ideas into the OF inbox, to be processed later. This means that if I’m writing a blog post and I remember that I need to pay that parking ticket today, a few keystrokes and it’s in my inbox and out of my mind within about 5-10 seconds, and I’m back to my blogging without missing a beat.
Empty inbox daily (at least)
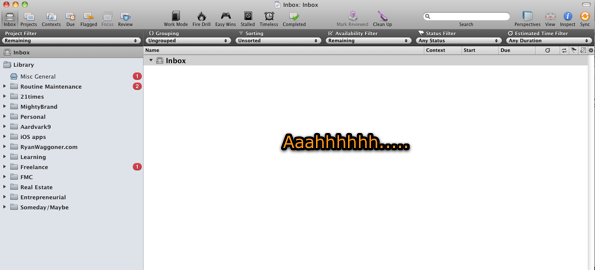
One of my daily habits is to empty out my email inboxes and my OF inbox. This means that I’m forced to keep things somewhat tidy, and to also put my email-sourced tasks and projects into OF where they belong, instead of leaving them languishing in my inbox as a reminder. And I process items out of my OF inbox by following David Allen’s recommendation: if it’s less than 2 mins, just do it, otherwise delete, delegate, or defer. I typically defer most of these by quickly assigning a project, context, and time estimate. This might seem like a lot of work, but when I’m in processing mode, I can easily process dozens of items in just a few minutes. They’re often related to each other, so I can move whole chunks to the same project / context with a few clicks.
Every item gets a project, context, and estimated time.

When I’m processing items out of the inbox, I give them all a project, context, and estimated time. It only takes a second, and it’s immensely useful later, from several angles.
Items get due dates ONLY if they’re actually due on a specific date.
I used to put in due dates for stuff that I wanted to get done by a certain date, but I stopped. That only results in a sea of red for overdue items. Now I only put in due dates if there’s an external commitment or reason that means it MUST get done by a certain date. I also put in start dates if I know I can’t (or don’t want to) start on something until a certain date. This means it won’t show up in my views that I use when I’m actually working until that day.
Items get flagged if someone else is expecting it from me.
I still struggle with how (or whether) to best use the flagged functionality, but now I use it fairly sparingly to indicate that I’ve committed to get back to someone with that item. It’s one thing if I let something of my own fall through the cracks, but I hate knowing that others are waiting to hear from me on something and I’m dropping the ball. This is a way for me to stick a stake in the ground as a reminder. Basically, if it would end up on their Waiting list, it gets flagged on my list.
Folders for different areas of responsibility
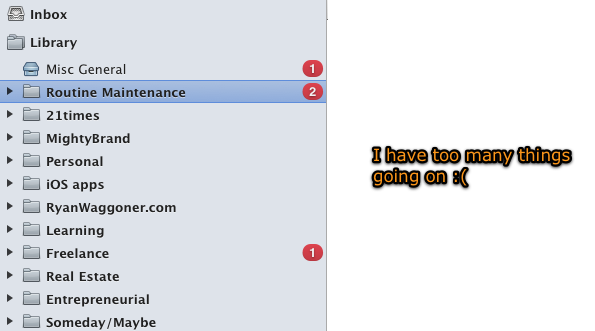
I personally don’t like the idea of seeing 400 projects all listed in a big jumble, with “File court documents” in the same list as “Implement new client feature X” and “Call Mom about Christmas”. Omnifocus’s folders work well in this respect, allowing me to easily segment all my projects into different areas of my life like Personal, Freelance, Real Estate, etc. I also usually have folders for major projects in my life that will have many high-level projects, like 21times. Within those folders, I have a folder for “Someday / Maybe” so that I can stash projects that I don’t have time or interest in pursuing now. This is completely a personal preference thing; I just like having them out of the way.
Projects for projects
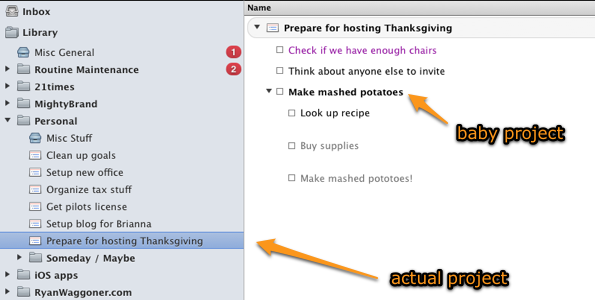
Within a folder, I’ll typically have 5-20 projects. I personally prefer for these projects to be actual projects, not projects in the GTD sense, where every task that takes more than one action is a project. So “Make Doctor’s Appointment” could actually be a project, even if the only steps are “Ask Bob for phone number of Doctor he recommended” and “Call Dr and make appointment”. I personally don’t want 50-100 projects in my list that each have 2-3 steps. So instead, I use OF projects for more substantial initiatives. Also, every top-level folder gets its own Misc list where I can throw 1-off tasks.
Tasks with sub-tasks for actions with a few steps
Since I don’t want 50-100 projects in my sidebar but I still need a way to group tasks, I’m using OF’s subtask functionality to add the 2-3 small steps that make up most next actions, within a project. For example, an actual project I have right now is: Prepare for hosting Thanksgiving. Within that project, I have several 1-off tasks, and I also have “make mashed potatoes”. This action actually has two steps: 1. Find a good recipe for Mashed Potatoes (seriously), 2. Get supplies needed, and 3. Make the potatoes. These all have different contexts and timing requirements, but they’re all part of the same “project”. But if I broke down all my tasks like this and put them into projects, I’d have way too many in the sidebar for my taste. I think this is a good compromise.
Perspectives
![]()
Perspectives in OF are views with certain sorting, grouping, and conditional properties set. You can save these and put them as icons in your taskbar, which I’ve found really useful. Here are the six custom ones I use to get things done:
Work Mode – Very similar to the context view, but just shows me next actions, instead of all remaining items. Useful when I need to just focus on what I should be doing next.
Fire Drill – Items that have both been flagged and have a due date that’s “Due Soon”. I try to keep this list empty or very close to empty.
Easy Wins – Next actions that require less than 15 mins to knock out. This is one of my favorites; if I only have a few minutes or I just don’t have energy to tackle an hour-long project, I can just find something easy on here and get it done.
Stalled – When I create new projects, it’s not always clear what all the actions are going to be. And that’s ok; I don’t need to put in all 500 steps the project will eventually take. I really just need to put in the first 1-3 steps. But the problem is that when I’m in the zone knocking out stuff, I often empty out all the actions in a project, but it’s not complete yet. This view shows me all those projects that don’t have a next action, so I can go through and mark them complete or add the next few actions that need to be done.
Timeless – Items that haven’t had a time assigned; just used for housekeeping. My goal is to have this list be empty.
Completed – Encouraging to glance at occasionally and see all the stuff that I’ve knocked out today.
This system works well when I’m disciplined about it, but I’m always eager to hear from people who have figured out new things that work for them, so post in the comments if you have other tips. And if you haven’t read Getting Things Done, do so.